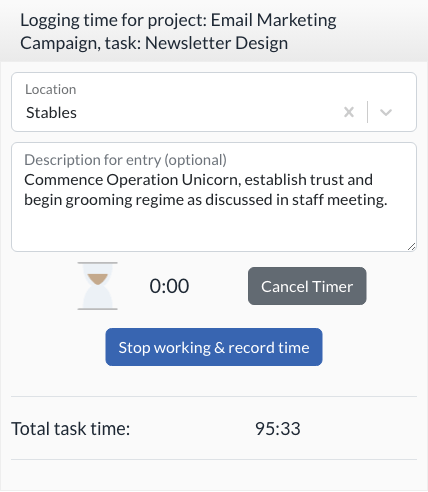Recording time for Projects and Tasks
A company may find it beneficial for their employees to record time worked on projects and tasks for several reasons:
- Time worked is often a direct input into clients invoicing and billing. Accurate time tracking ensures that clients are billed correctly for the work done, reducing disputes and improving client satisfaction.
- It can help track the progress of a project and ensure that it is on schedule. By monitoring the time spent on each task, project managers can identify any potential delays and take corrective action to keep the project on track.
- Time tracking can help to improve project estimation accuracy. By analyzing past projects, managers can gain insights into how long similar tasks take and use this information to provide more accurate estimates for future projects.
- It can help with resource allocation. By tracking the time spent by each employee on different tasks, managers can identify areas where additional resources may be required and allocate resources more effectively.
Starting to record time
To record time worked on a project or task, click the “ Log Time” button located on multiple screens, often at the top right. If the log time screen is accessed from a task then it will directly enter into the edit form which you can than either start the task timer (see instructions below) or enter hours for this task. If it is opened from a place that the program cannot determine the intended task then you will be brought to a project/task selection screen. Choose the task you would like to edit and continue from there.
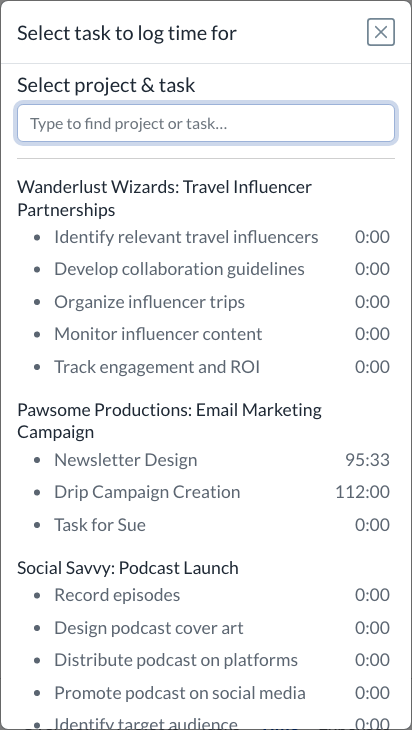
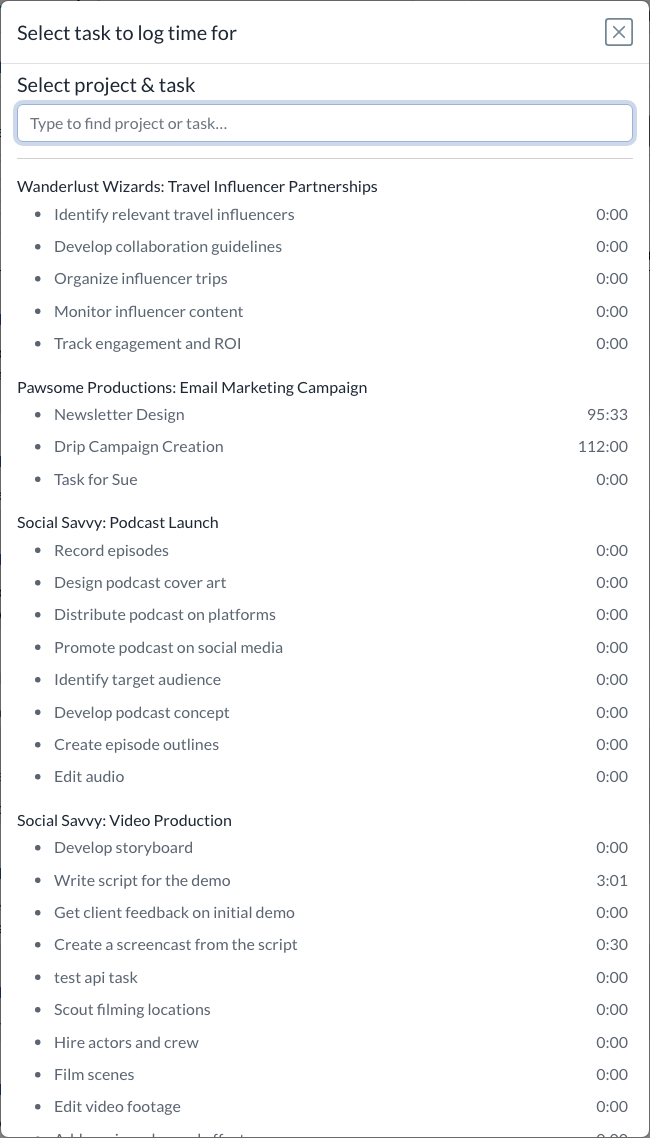
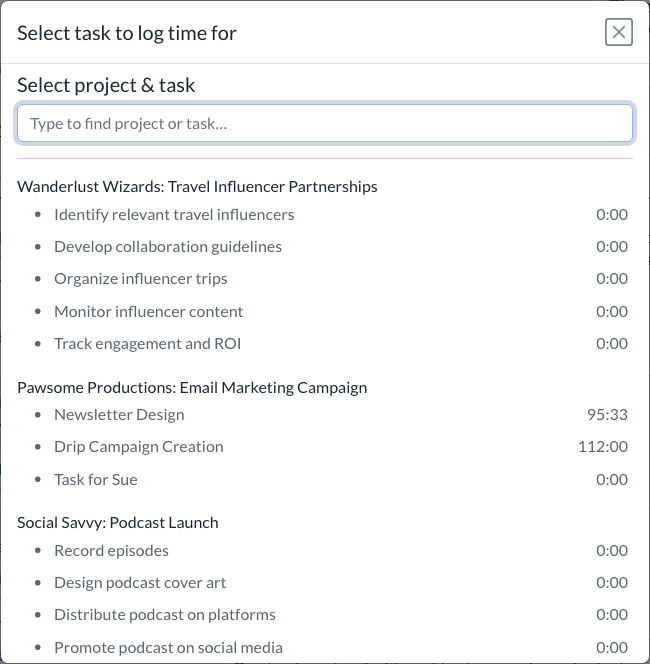
Quickly find task for time
View total hours worked
Only active projects are shown
Once a task is selected the time entry form is displayed.
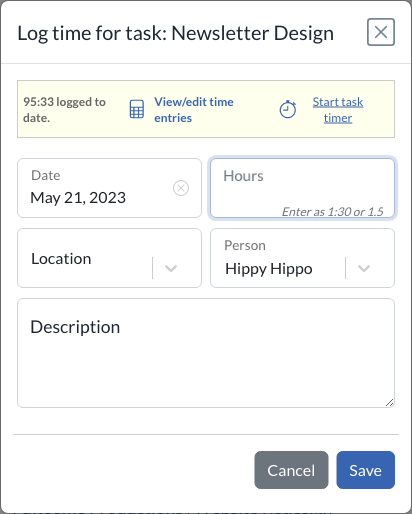
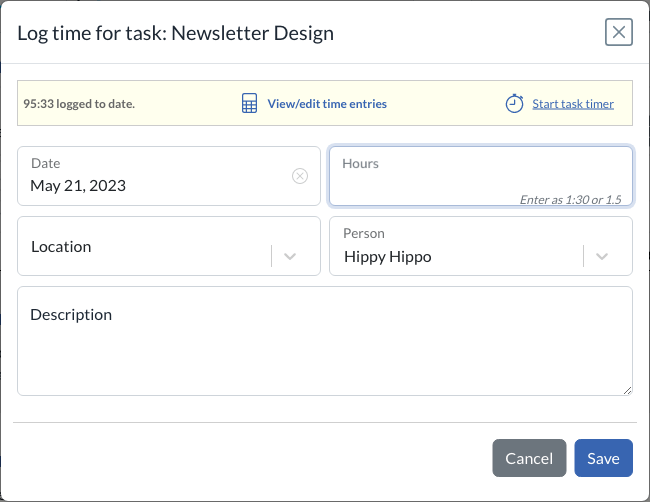
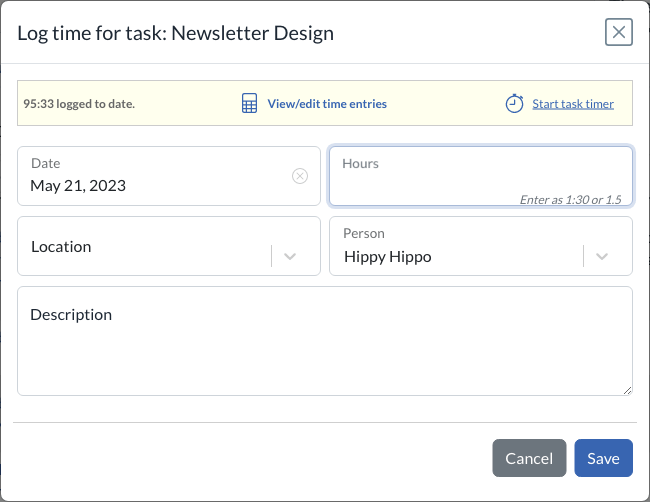
Quick status and actions
The time being recorded
Location of work performed
Date of entry
Person who performed the work
Using a timer to track time
Using a timer to record the time worked on a project can greatly benefit employees and companies in several ways. It can promote accuracy and accountability by providing an objective and precise measure of the time spent on specific tasks. By tracking time with a timer, employees can avoid overestimating or underestimating their effort, ensuring accurate project reporting and billing.
Additionally, timers help employees stay focused and improve productivity. By setting specific time blocks for each task and tracking progress, individuals can better manage their time, identify areas of improvement, and eliminate distractions.
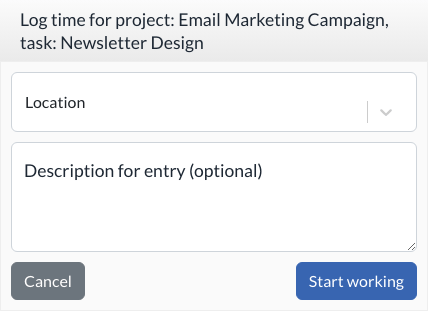
Set location where work is performed
Description is free form
Displaying timer
Once timer is started a screen appears that shows the elapsed time as well as allowing modifying the location and description.
This screen may be closed at any time and will be automatically redisplayed when “Task Timer” is once again selected from the menu.