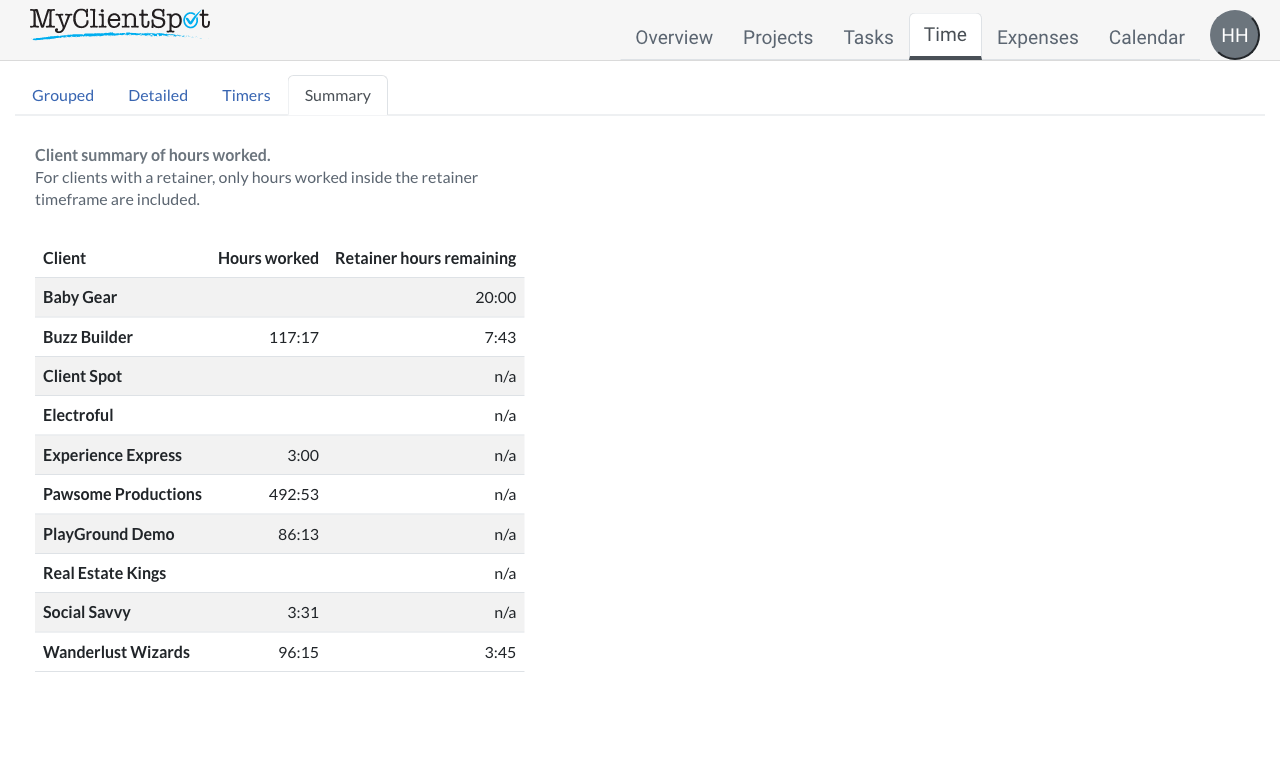Review Time Entries
Reviewing employee time sheets is a crucial management task due to several reasons:
-
Payroll Accuracy: Time sheets provide the basis for calculating employee salaries, particularly for those who are paid by the hour or those eligible for overtime pay. Ensuring accuracy in this area is key to maintaining trust and satisfaction among employees, as well as to comply with labor laws.
-
Labor Cost Control: Through reviewing time sheets, managers can identify patterns of overtime or inefficiency that might be inflating labor costs. This allows them to take proactive steps to address the issue, such as reorganizing schedules or optimizing workflows.
-
Productivity Tracking: Time sheets can offer valuable insights into employee productivity and can serve as a tool for performance reviews. They can also help identify areas where additional training or resources may be required.
-
Project Management: Time sheets help managers understand how much time is being spent on different projects or tasks, which can inform future planning and resource allocation.
-
Compliance: Certain industries or contracts may require detailed record-keeping of work hours. Regular review of time sheets ensures that the company is fulfilling these requirements and protecting itself from potential legal challenges.
-
Absence Management: Time sheets help track leaves of absence, late arrivals, or early departures, which can impact productivity and project timelines. This can also help managers identify any recurring issues that need to be addressed.
-
Employee Well-being: Regularly reviewing time sheets can also help managers spot signs of burnout or overwork. If an employee is consistently working long hours, it may indicate a need for additional support or resources.
Accordingly, MyClientSpot provides powerful time capabilities for reviewing employee time entries.
Grouped Time Entries Listing
The “grouped” listing allows grouping multiple entries together by a date range or project. Not as many columns are displayed as the detailed listing above as the entries are summed across dates and/or projects.
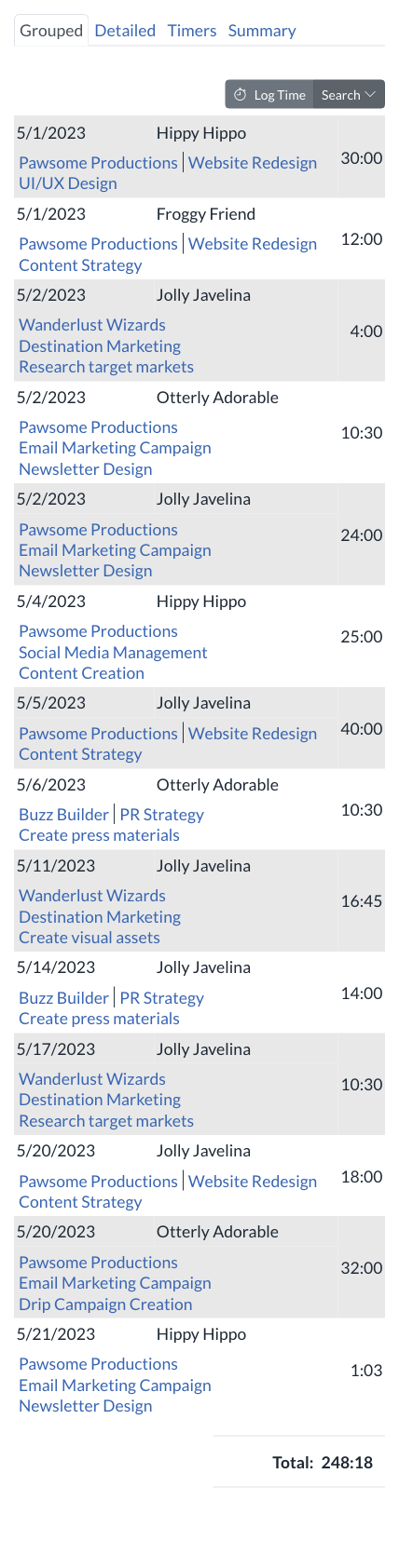
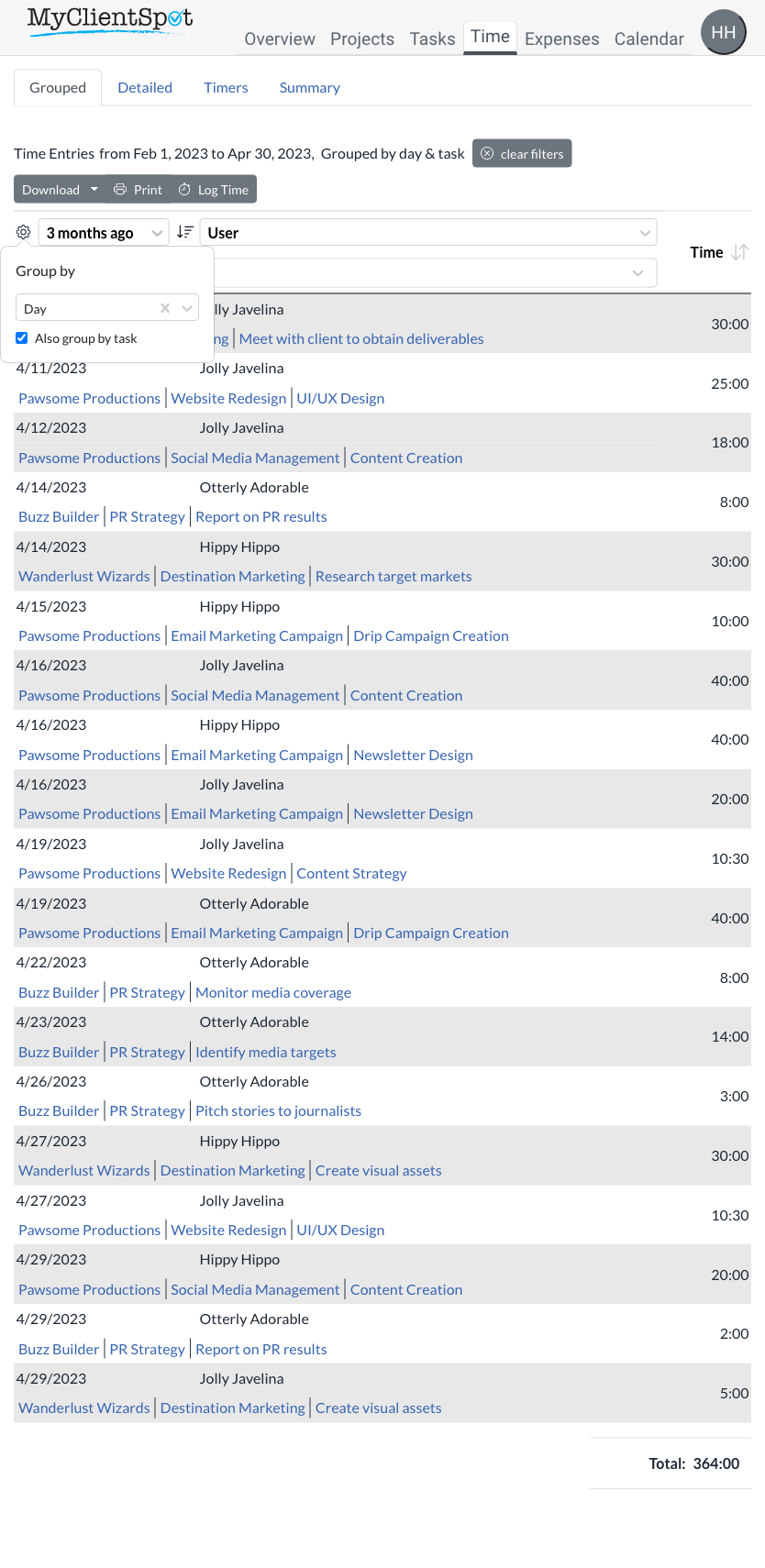
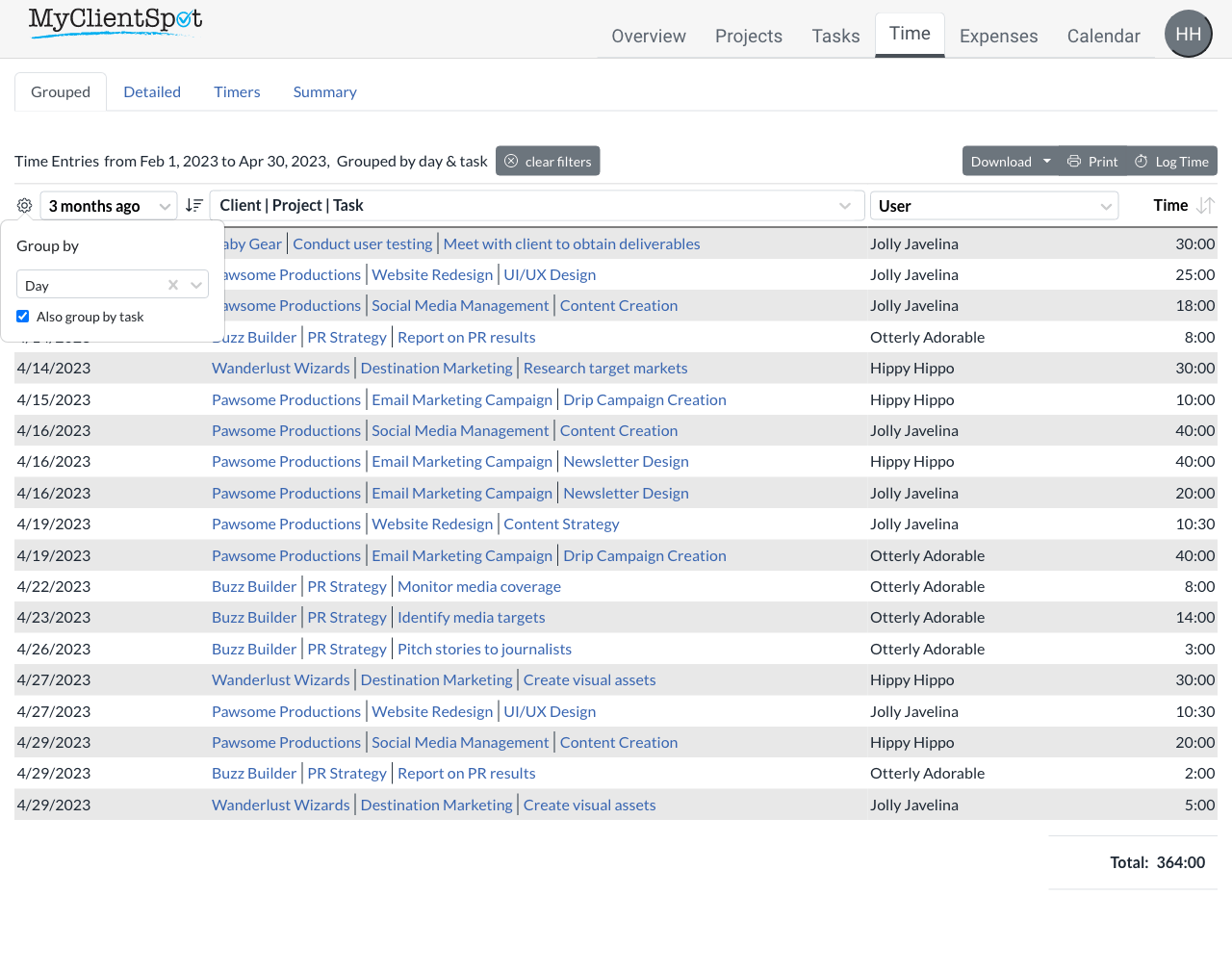
Control entry grouping
Filter displayed entries
Hours worked are totals
Detailed Time Entries Listing
The straightforward method of reviewing time entries is the detailed listing screen. This screen displays each time entry in a table. It defaults to the current month’s entries but can be easily queried for multiple criteria.
“Who can view time entries?” is configured in /guide/settings/. This setting will determine if the “User” role accounts can only view their own entries or all time entries. Basic role accounts can only view their own entries (no setting allows them to see any other entries). Clients may view entries for their projects only if the “Time reporting is visible to clients” option is enabled.

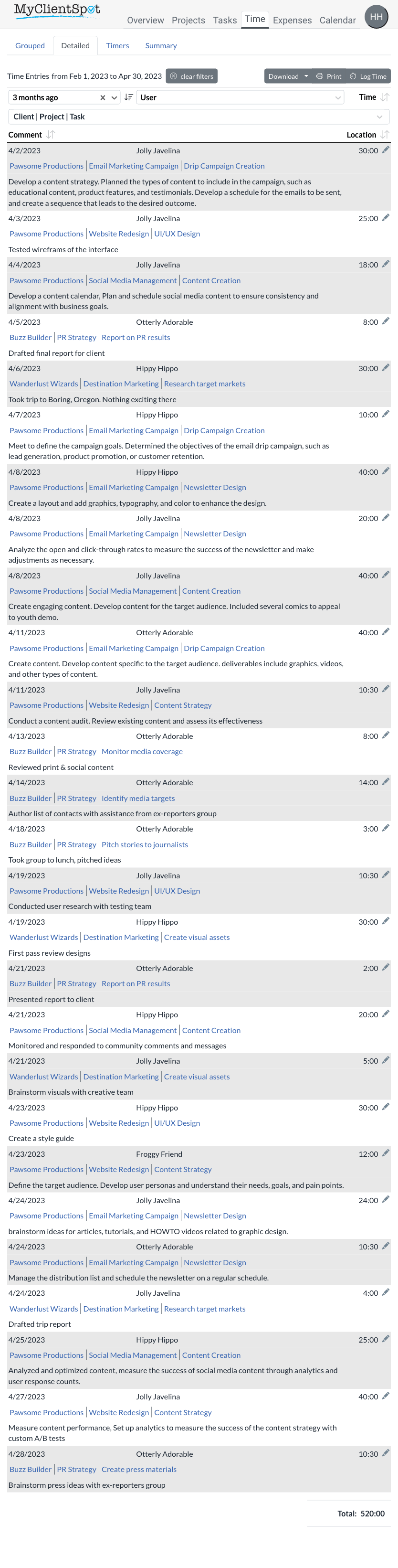
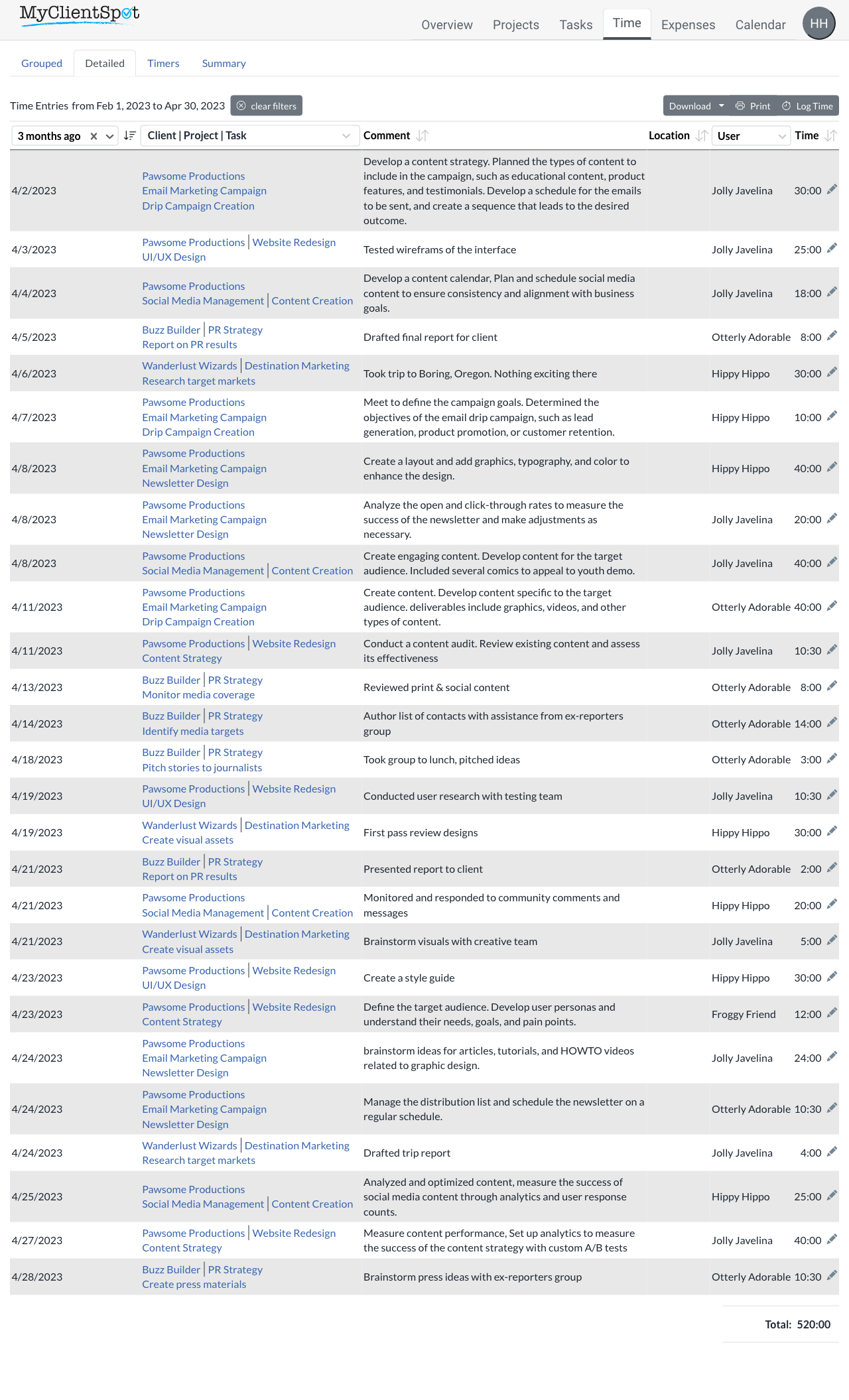
Download, Print or Log time
Filter displayed entries
Total hours logged
Reviewing Employee Active Timers
A manager may need to review employees active timers for several reasons.
- Reviewing timer start/stop helps to ensure that employees are arriving on time and adhering to the company’s policies on punctuality. This is particularly important in industries such as manufacturing, healthcare, and hospitality, where employees need to be present at specific times to ensure smooth operations.
- Reviewing timer information can help to ensure that employees are being paid accurately for the hours worked. By cross-referencing clock-in information with payroll records, managers can ensure that employees are being paid the correct amount and that any overtime or other entitlements are being calculated correctly.
- Employees may forget to stop their timer promptly when they leave a job. Reviewing the active timers will allow correcting this behaviour and allow the manager to stop their timer manually
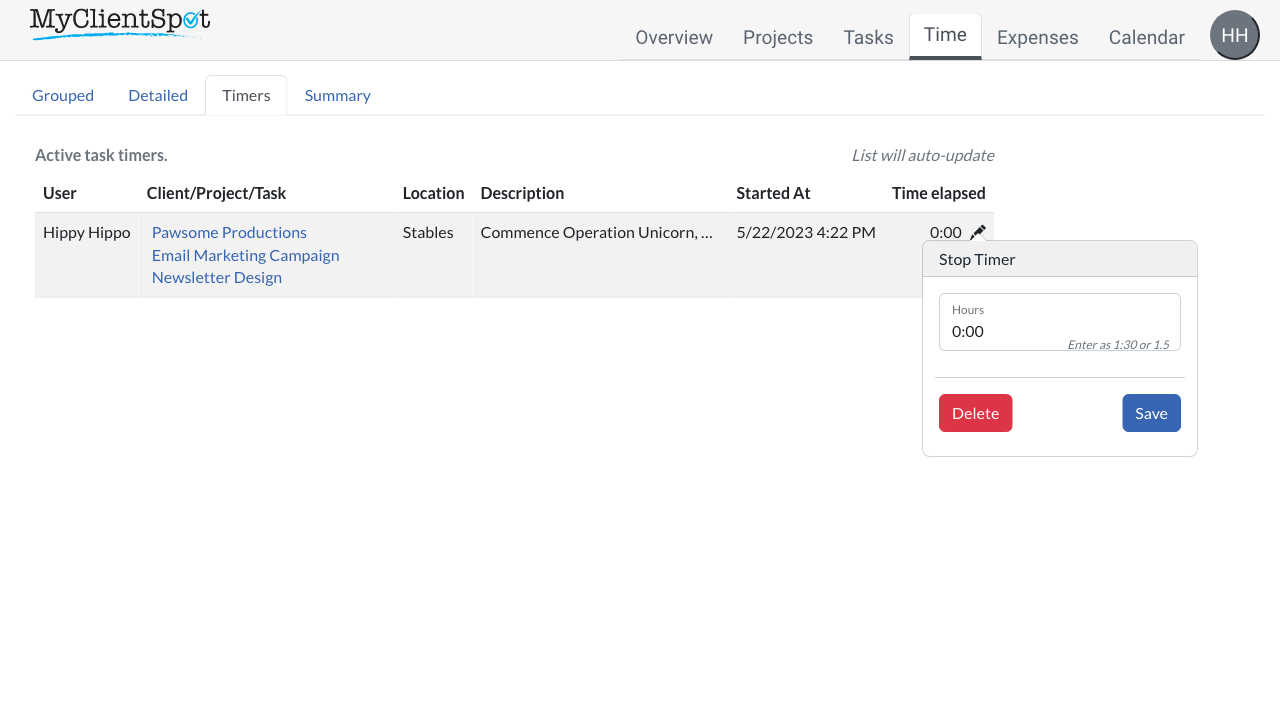
Edit time or delete entry
Summarize Client Hours
As detailed in the clients guide, clients billing can be configured as hourly or with a retainer. If configured as retainer, the retainer can have a start and end date. Only hours worked inside those dates are shown here. If retainer dates are blank, all times are shown.